PCI до четырех -порта SATA1 Генеральный дисковый массив RAID015 CARD COMPUTER COMPUCTER CARD HARD DISC CARD 3114 Поддерживает 2 ТБ

Вес товара: ~0.7 кг. Указан усредненный вес, который может отличаться от фактического. Не включен в цену, оплачивается при получении.
Описание товара
- Информация о товаре
- Фотографии

Название продукта: PCI до 4SATA Array Card
Модель: MM-SA3114-4IR
Чип: Силикос изображение 3114
Особенности продукта:
4индивидуальныйSATAинтерфейс
MM-SA3114-4IR поддерживает RAID 0,1,0+1,5Функция
MM-SA3114-4IРасширенная бесцветная функция
Объем
150MB/sec(S-ATA Rev1.0Теоретическая ценность)
Технические характеристики
Поддерживать четыре жестких диска
поддерживатьRAIDОбразец включает в себяRAID 0А также1А также0+1, 5
поддерживать137 GBВышеупомянутый жесткий диск(48-bit LBA)
Может достигать150 MB(1.5 Gbit)Пиковая скорость передачи
Системные Требования
MS Windows 98SE/Me/2000/2003/2008/XP/vista/7/linux
товарная накладная
4Карта массива
Водительский компакт -диск
Руководство пользователя на китайском языке
Кабель SATA 2полоска






Первый групповой массив:
1.вставлятьКарта массиваПосле получения жесткого диска вы можете увидеть информацию о жестком диске, показанную на рисунке.0-3Четыре жестких диска, нажмитеCtrl+SилиF4Карта массиваBIOSУстановить интерфейс.
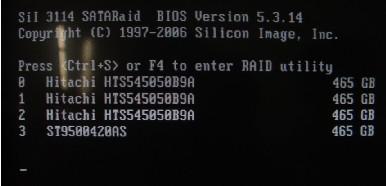
картина1
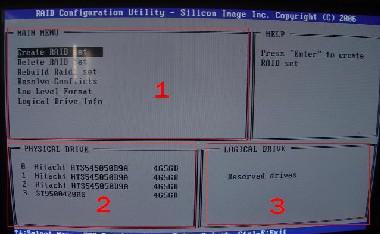
картина2
2. Кнопки эксплуатации:↑↓Мобильный курсор, ESC возвращает, введите подтвержденный, Ctrl+E сохраняет выход
Идентификация 1 - вариант меню массива
Create RAID set Создать массив
Delete RAID set Удалить массив
Rebuild RAID1 set Восстановите RAID1 (поскольку скорость слишком медленная, она не рекомендуется)
Resolve conflicts Решить конфликт (ремонт RAID5)
Low level format Низкий характер
Logical drive info Информация о жестком диске логики
Идентификация 2 - это физическая информация о жестком диске
Идентификация 3 в качестве информации об массивах
Один: создать RAID0
1. RAID0 может подключиться к жестким дискам от 2 до 4, подключить аппаратное обеспечение, введите, введитеКарта массиваНастройки BIOS, выберите «Создать RAID Установите, введите рисунок 3 Интерфейс, затем выберите Raid0
 изображение 3
изображение 3
2. Входит в картинку4Интерфейс, выберите количество жестких дисков, которые необходимо создать массив.

3. Входит в картинку5Интерфейс, есть2Вариант1, Автоматическая конфигурация (рекомендуется).2, Ручная конфигурация
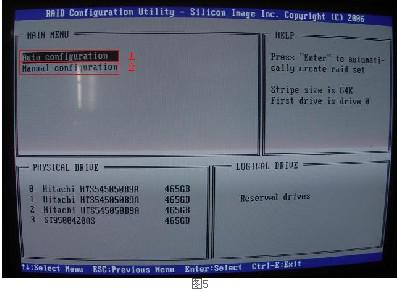
4. выбиратьAuto configuration После автоматической конфигурации вы можете настроить емкость массива, а по умолчанию - максимальное значение

5. в соответствии сYПосле того, как ключ подтвержден, массив создается для завершения


RAID0Успешное творение
2. СоздатьRAID1
1А такжеRAID1Несколько жестких дисков должны быть подключены, и при создании массива вы должны быть парой зеркальных изображений.После получения аппаратного обеспечения введите карту массиваBIOSУстановите, выберитеCreate RAID set, Введите изображение9Интерфейс, затем выберитеRAID1


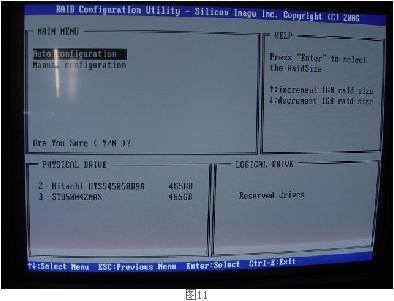
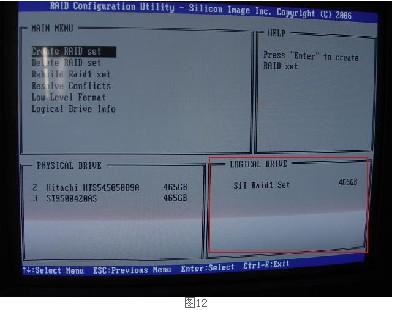
RAID1Успешное творение
три,RAID5Нужно взять на себя3Над жестким диском,RAID10нуждаться4Вы можете сделать массив, процесс иRAID0А такжеRAID1похожий
Выше приведено шаг группового массива. Ниже представлен шаг установки системы Windows7 в группу массива:
1. Перезапустите компьютер, введите BIOS Материнской платы и установите оптический диск на первый элемент запуска;
2. Поместите системный диск Win7 (32/64 -битный , Должен быть установлен, система установки Microsoft в настоящее время не поддерживается Ghost в системе установки карты массива), затем перезапустила компьютер, введите BIOS Материнской платы, чтобы установить оптический диск на первый элемент запуска, сохранить и перезагрузить компьютер, чтобы запустить компьютер Начало запуска. Установка системы.
4. Шаги для запуска установки такие же, как обычные этапы установки.Выберите в соответствии со своими собственными“Следующий шаг”Предметы
5.точка“Теперь установите”Предметы
6.Настольный компьютер будет отображаться в данный момент“Программа установки начинается”Предметы

7.Подождите минутку, вспять диалоговое окно, выберите“Я принимаю пункт лицензии”затем нажмите“Следующий шаг”Предметы

8 выскочить диалоговое окно, вызывая два варианта“Обновление (U) или пользовательский (Advanced (C)”, Здесь мы выбираем второй пункт“Пользовательский (продвинутый) (c)”Предметы

9.После нажатия по второму элементу, диалог немедленно появился. С низа важен каждый шаг.Это диалоговое окно напоминает нам, где установить Windows?Здесь нет разделения или жесткого диска.Потому что, если вы хотите установить систему на диск на массивной карте, должен быть загружен третий сторонний драйвер, который является драйвером карты массива.Жесткий диск можно увидеть после загрузки драйвера карты массива в перегородку.

10.Выберите системный диск, затем поместите CD -ром в продукт в оптический диск, а затем нажмите“Загрузите драйвер”Предметы

11.Подключите диалоговое окно, затем нажмите“Просматривать”В точке”Просматривать”Раньше сначала положите диалоговое окно“Скрыть драйвер, который не совместим с оборудованием на этом компьютере”Зацепите; затем просмотрите путь CD на компакт -диске, нажмите“Конечно”Предметы

12.Подключите диалоговое окно, нажмите“Следующий шаг”; Привод автоматически загружен.

13.После того, как драйвер загружен, удалите небольшой диск, а затем поместите системный диск.

14 Выберите установлен раздел, нажмите“Следующий шаг”Предметы

15. Начиная с этого шага, шаги вниз по системе будут установлены автоматически.Компьютер может перезагружаться несколько раз в течение этого периода, но это нормально.
2.После перезапуска, пригласить“Установить Windos”, Установите имя пользователя самостоятельно, после настройки, нажмите, нажмите“Следующий шаг”, Пароль может быть установлен дома, он может быть пустым, а затем нажмите“Следующий шаг”; Ключ продукта, заполните, если есть, если нет пустых, но если вы пустые, вы должны поместить следующее ниже“Автоматически активируйте Windows (а) при подключении”Заменить, затем заказать“Следующий шаг”Это выбор защиты от производительности Windows.После выбора нажмите“Следующий шаг”На этом этапе все установки и настройки завершены.

















